The Galaxy S20 series has really strong battery life, particularly for the larger S20+ and S20 Ultra because of their huge battery capacities. However, we all use our phones differently, and we know that no matter how good battery life is on a daily basis there are going to be situations (and problems) that crop up that have us wanting more. Here's how you can maximize the battery life on your Galaxy S20, S20+ or S20 Ultra.
Turn off 120Hz display refresh
The Galaxy 20 series is the first from Samsung with a high-refresh rate screen, going up to 120Hz, so it was surprising to see that the phones come out of the box set to the lower 60Hz refresh rate. After testing the phones, we understand why: it uses a lot of extra battery.
If you turned on 120Hz refresh mode — and we wouldn't blame you one bit, because it's beautiful to look at — and are experiencing less-than-stellar battery life, this is a great place to start. Depending on how much you have your screen on throughout the day, simply turning on 120Hz refresh could cut as much as 25% off of your battery life. That's a lot!
You may want to switch back to 60Hz and see if it addresses your battery issues — if not all the time, then at least on days when you expect to use your phone a ton.
Configure (or turn off) Always On Display
Samsung's displays are incredibly efficient, but having some part of the display turned on all of the time can still end up using a significant amount of battery by the end of the day. You can limit this drain by tweaking your Always On Display settings. Go into Settings, Lock screen and Always on Display to set it up.
The simplest saver is to just turn it off, but there's a better choice for battery-conscious users: switching to "Tap to show" instead. With this, you can still have a full-featured Always On Display, but it'll only show up when you tap your screen. This makes it easy to tap your phone sitting on a table, get the quick-glance info you need, and then have it turn off again.
For a step up, you can use Show as scheduled to have it only turned on during the part of the day you're likely to need it most. For example you may want to just see it during your work day, and don't need it in the morning or evening. By using a schedule, you could keep the Always On Display off for hours a day when you wouldn't need it anyway, and that'll lead to battery savings.
Isolate apps draining the battery
Your phone will proactively notify you when it notices individual apps that seem to be using more than their fair share of power, but you can do your own sleuthing. Under Settings, Device care and Battery you'll see alerts from the phone regarding battery drain, but you can also tap into Battery usage and see more granular detail. Here, every app using battery since your last charge will show up, and you can see anything that may be using more than you'd expect.
If you tap an app, you'll see a further breakdown of when it's been running and how much battery it's used. Obviously apps need to be able to run in the background sometimes, and the more an app is running and updating behind the scenes the more battery it'll use. So don't be immediately alarmed if a media app or something that regularly refreshes in the background is using up battery! The only thing to worry about here is if an app you're not actively using is showing up on this list as using several percent of your battery in a day.
When you find an app that you think is misbehaving, the first step is to open it and check its settings to see if there's something you can do to keep it in check. Sometimes the default settings of an app aren't ideal for your battery, but with some tweaking they can be brought into check. If that doesn't work, move onto our next tip.
Uninstall (or sleep) infrequently used apps
If you're finding apps that are constant battery offenders, you can cut things off from the start by sleeping or uninstalling apps you know you aren't using or have battery drain that can't be kept in line. Back in the battery settings, under "App power management" you can see that the phone automatically puts "unused" apps to sleep based on which apps you're actively using. You can see the list under "Sleeping apps," and manually add more apps if you wish — sleeping apps aren't allowed to run in the background, which is great for battery life but will also reduce their ability to send notifications or update data on their own. So that means you should only do this with non-critical or infrequently used apps.
Going a step further, you can go to "Deep sleeping apps" — these apps will never run in the background, though they will work normally when you have them open. Unlike regular sleeping apps, opening these apps doesn't reset their timer for being put back to sleep. As soon as you close them, they can no longer run. There are probably a handful of apps on your phone that you really don't need to run in the background, and if you put them all into deep sleep the aggregate power savings could be notable.
And then, of course, you can always just uninstall apps you don't need. A good rule of thumb on a Samsung phone is that once an app has been automatically put to sleep, its a good indication that you may not need it at all. Remember you can always re-install any of your apps from the Play Store, using the "library" section of the store.
Get familiar with power saving modes
Samsung has two different power saving modes, with configurable options in each one. Under Settings, Device care and Battery you'll find Power mode. By default the phone will be in "Optimized," but there are also two different power saving levels.
"Medium power saving mode" aims to save a little bit of power without majorly affecting how your phone works. By default it turns off Always On Display, limits processor performance by 30%, reduces screen brightness by 10%, and sets the screen resolution to FHD+ (which it already is by default). Each of those is configurable, too. However, the bigger saving comes from blocking apps getting access to your location or data connection in the background. All together, you can add a couple hours to your battery.
"Maximum power saving mode" turns off just about everything that makes your phone "smart" to make the battery last as long as possible. In addition to all of the above changes, your phone switches to dark mode and a simplified home screen, and restricts apps even further. Whereas medium power saving mode could be used regularly without a big impact, maximum power saving mode is more like a "last resort" choice when you know you won't be able to charge for a long time.
You can add a "Power mode" widget to the notification shade quick settings that lets you toggle between the modes quickly, if you find yourself hopping back and forth often.
When you have to charge, do it quickly
No matter what you do, you're going to need to charge your phone up. You might as well make the most of the time you're tied to a charger by getting the best accessories — wired, wireless and portable alike.
Aukey USB-C and Quick Charge 3.0 wall charger
Samsung's in-box charger is a great choice for fast-charging your phone, but if you want a second charger there are cheaper alternatives than Samsung's own. Aukey brings you identical USB-C charging speeds, plus the option to charge a second device with USB-A, for less money.
Samsung 25W Wireless Portable Battery
Charging up on the go is essential for many people, and Samsung's own battery is awesome if you like the convenience of charging multiple devices and using wireless charging. It isn't cheap, but it's a high-quality battery.
Samsung 15W Fast Charge 2.0 Wireless Charger Stand
This is the only charger at the moment we trust will actually charge the S20 at 15W — most 15W chargers at the moment use a different protocol — and thanks to recent price cuts, it finally justifies its price tag!
Turn off 5G
Every Galaxy S20 supports 5G, whether your carrier supports it and you live in a 5G area or not. Keeping 5G turned on shouldn't drain much battery, but if you know for certain you aren't going to see 5G anyway you might as well turn it off so you don't have to think about it.
Go into Settings, Connections, Mobile networks and tap on Network mode to change your connection options. Each carrier is able to change the layout of this dialogue box, so it may be slightly different when you hop into your settings. But there should be some sort of option to limit the phone to LTE or 4G, rather than 5G. In the case of Verizon, you'll likely have to switch away from "GLOBAL" to turn off 5G.
Get More Galaxy S20
Samsung Galaxy S20, S20+ & S20 Ultra

from Android Central - Android Forums, News, Reviews, Help and Android Wallpapers https://ift.tt/2QahOtd
via IFTTT

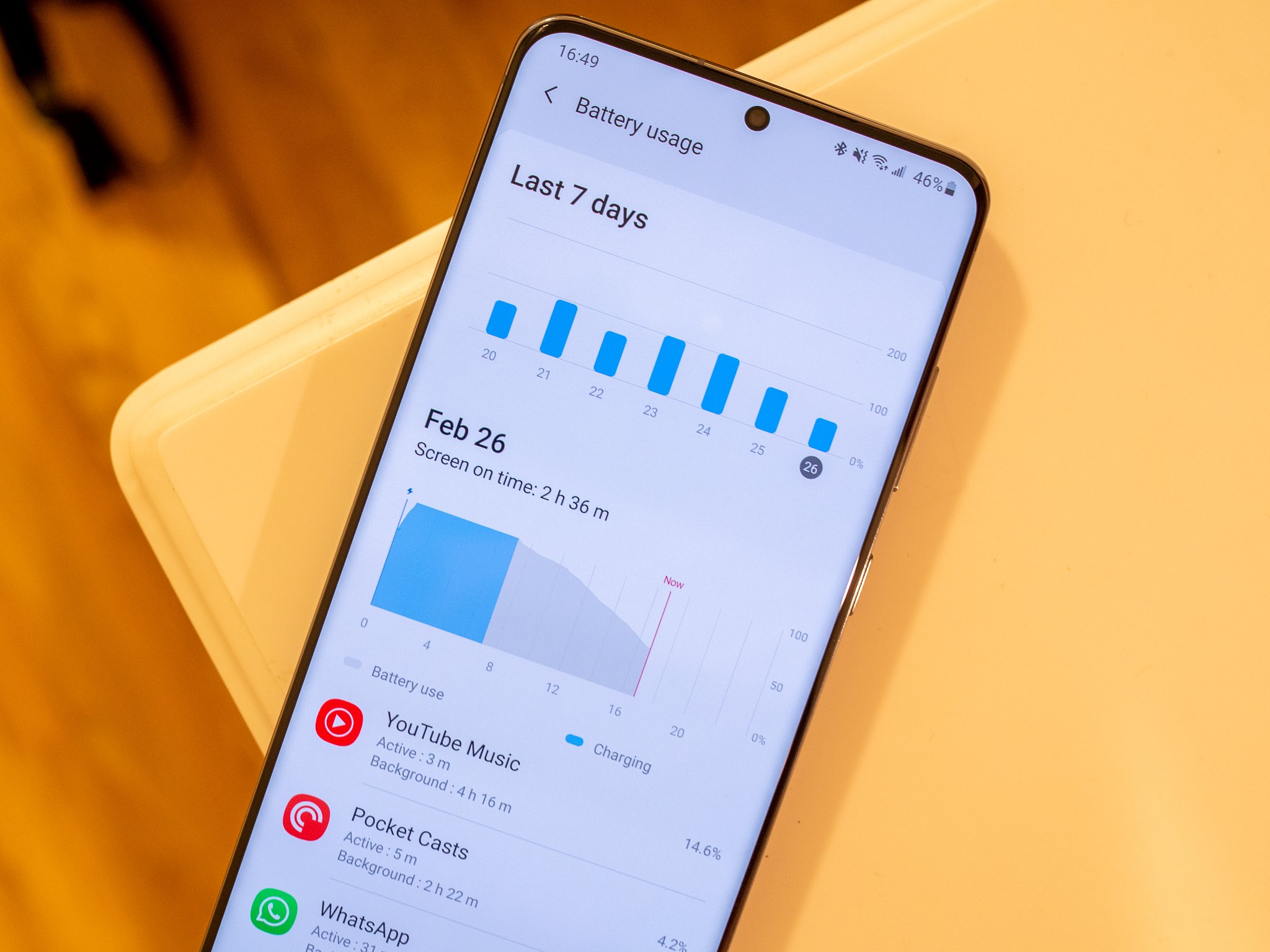
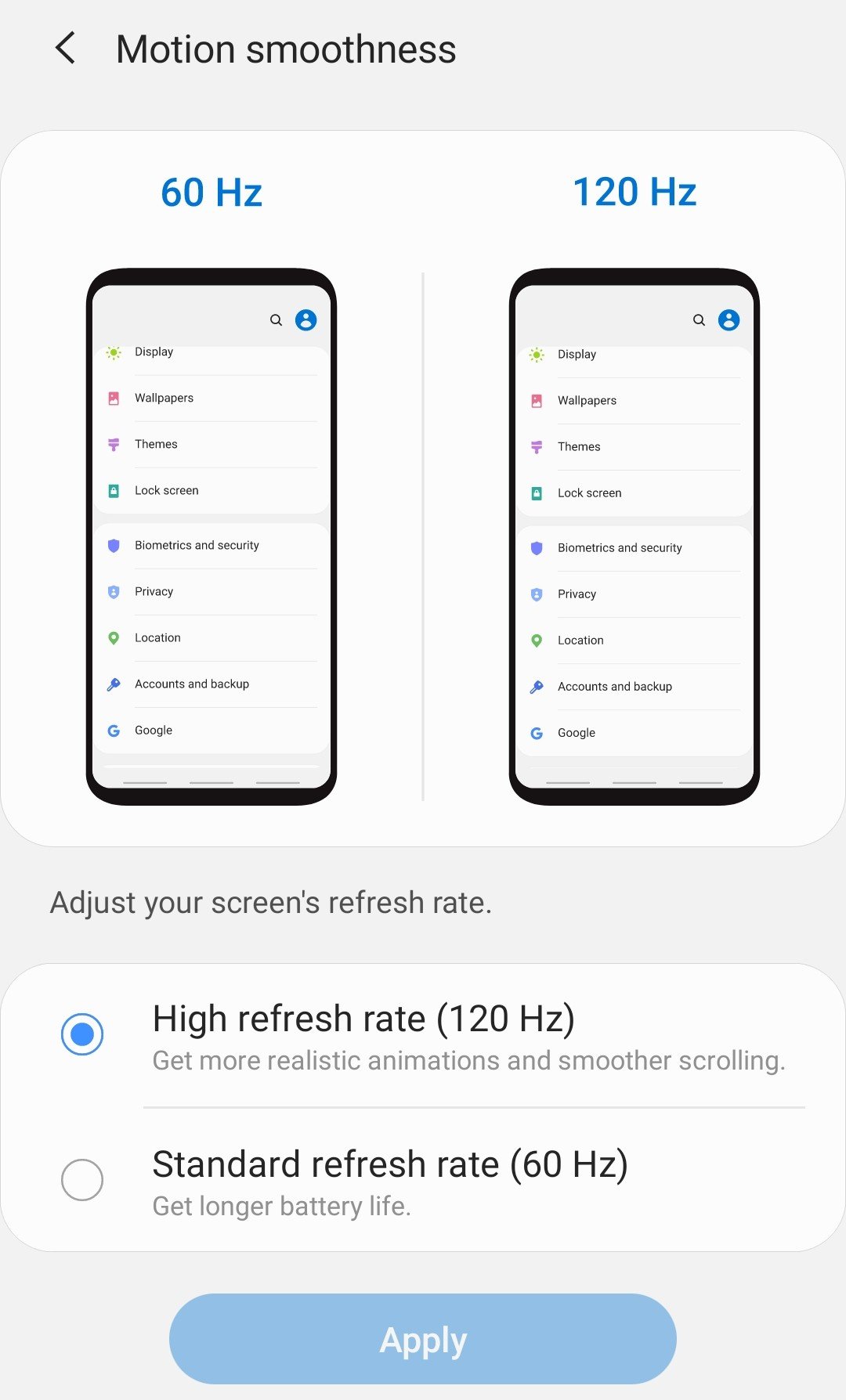








Aucun commentaire:
Enregistrer un commentaire