Now that HTC has released the Beta for Viveport Streaming, headsets such as the Oculus Quest are now able to stream VR content from the Viveport Infinity store by using the Oculus Link cable. Quest owners will have access to hundreds of incredible games through the program. This step-by-step guide will help you set up your Oculus Quest to play games through the Viveport Infinity store.
Products used in this guide
- VR without external sensors: Oculus Quest (Starting at $399 at Oculus)
- Hundreds of VR games: Viveport Infinity (From $9 per month annually at Viveport)
Step 1: Getting Oculus Link Beta set up on your Quest
The first thing you'll need to do is set up the Oculus Link Beta on your Oculus Quest. You'll do this through the Oculus desktop app on your PC. However, make sure your Quest headset and the USB-C charging cable that came with it are nearby.
- On your Quest headset, make sure your Quest's firmware is updated to version 11.0 or greater. If it's not, you'll need to update it before moving forward.
- Open the Oculus desktop app and then go to Settings > General > Unknown Sources to enable third-party sources.
- Navigate to Beta and join the public test channel.
-
Go to Devices on the menu bar and add "Quest" as your headset.
-
Connect your Quest to your PC via the USB-C cable that came with your Quest.
- Put on your Quest headset and click "Enable" during the Oculus Link prompt.
- That's it! Your Oculus Link Beta is all set.
Step 2: Download Viveport to your PC
You will need a Viveport Infinity subscription to play Viveport games on your Oculus Quest. If you are already a subscriber, then you can skip this step. If not, then head on over to Viveport.com on your PC and choose between a monthly subscription or an annual subscription. There's also a 14-day free trial if you just want to try it before you buy it.
- Install Viveport to your desktop on your PC.
- Create your Viveport Infinity account.
- Install SteamVR.
- If you have a Steam account, sign into that. If you don't, you'll need to create one.
-
Launch Viveport from the desktop shortcut.
- Choose a subscription plan or start your free 14-day trial. If you have a promo code, enter that here.
- Make sure you are signed into both Viveport and SteamVR.
Step 3: Explore Viveport
The moment you launch Viveport on your desktop, you'll see a list of menus and games. From the Viveport homepage, select Featured for Oculus Rift located in the menu bar on the lower left-hand side. This will pull up all Oculus Quest-compatible content available.
- Launch Viveport on your desktop.
-
From the Viveport homepage, select Featured for Oculus Rift, located in the menu on the lower left-hand side. This will bring up all Viveport games that are compatible for the Oculus Quest.
-
Once you launch a game, SteamVR will automatically launch on your desktop followed shortly by your selected VR experience.
- You'll be able to launch content via a mouse, keyboard, or through the Quest's Virtual Desktop feature and enjoy your game!
Our top equipment picks
The Oculus Quest is an incredible VR headset that you can play anywhere. Plus, the new firmware updates will soon make the headset even more amazing when Oculus brings in hand tracking, meaning no more controllers! The Oculus Link Beta will let you tether your Quest to your PC and allow you to play Rift S games, and now Viveport Infinity games.
Hundreds of VR games under one app
Viveport Infinity
From $9 per month annually at Viveport
Tons of games to discover
HTC's Viveport Infinity offers hundreds of native Vive Wave titles on Viveport today. You can even connect your Oculus Quest up to it for access.
Additional Equipment
Here are a couple of extra accessories you can use to keep your Oculus Quest safe from getting damage.
Orzero VR Lens Protect Cover
The lenses on your Oculus Quest are essential. Keep them safe from dust and scratches with these great lens covers.
Esimen Fashion Travel Case
This design protects from drops and bumps like an airbag. It's waterproof, shockproof, stylish and durable.
Aura Universal Illuminated Charging Stand
Keep you Quest headset charged while adding some cool ambience and style to your VR station while having the convenience of a USB charging port handy. Bright LED's let you cycle through multiple colors.
from Android Central - Android Forums, News, Reviews, Help and Android Wallpapers https://ift.tt/2YADUrQ
via IFTTT


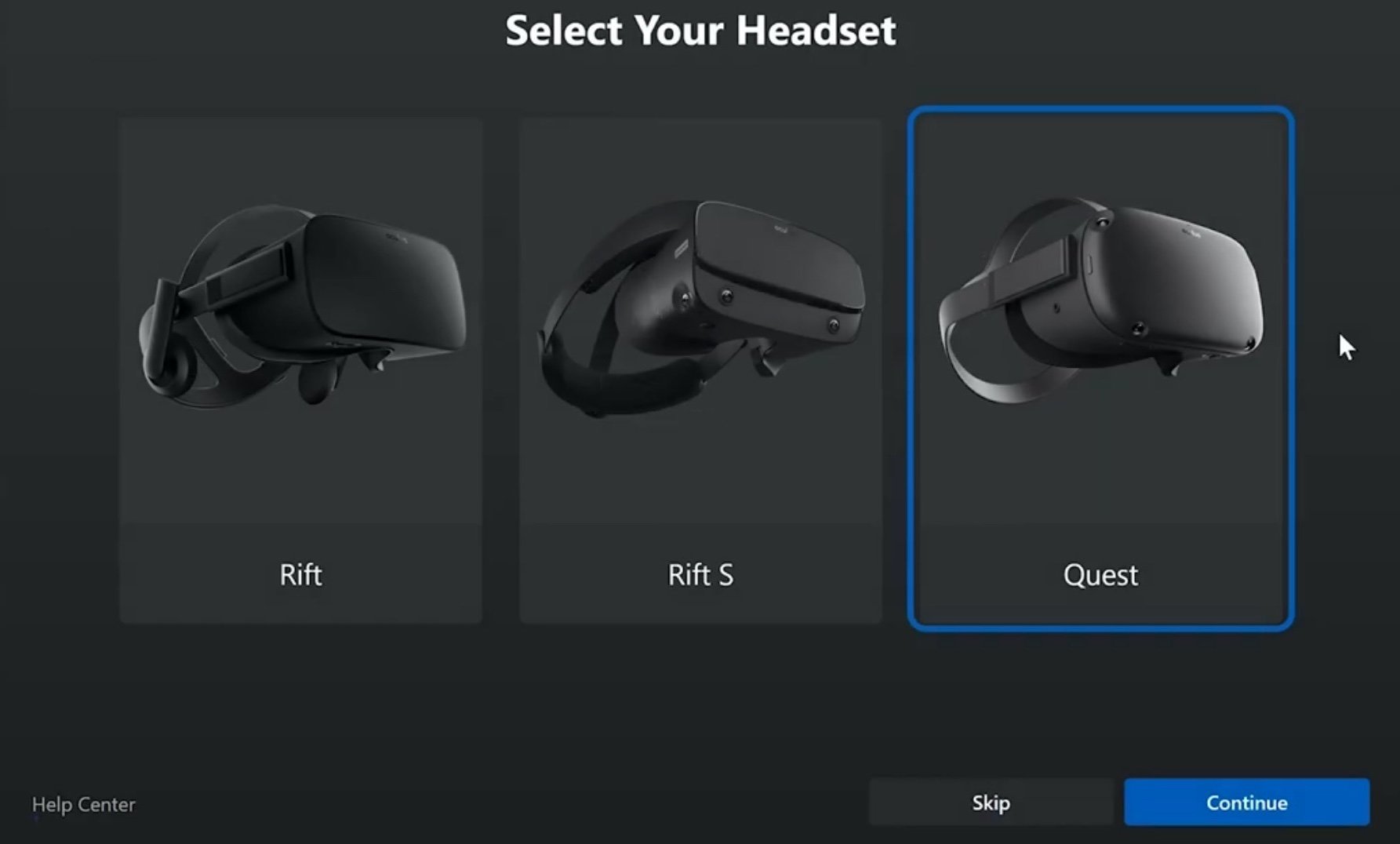
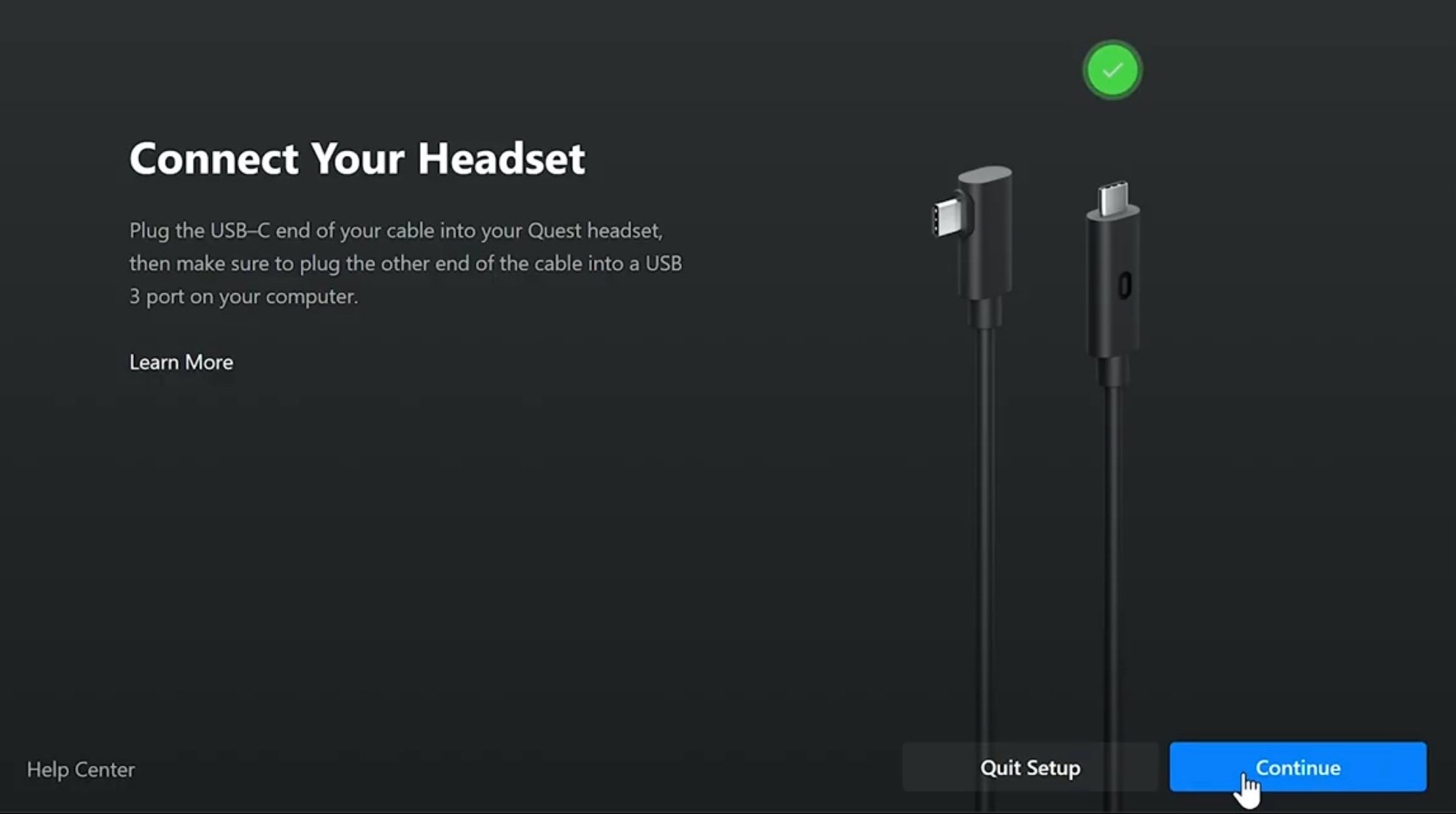

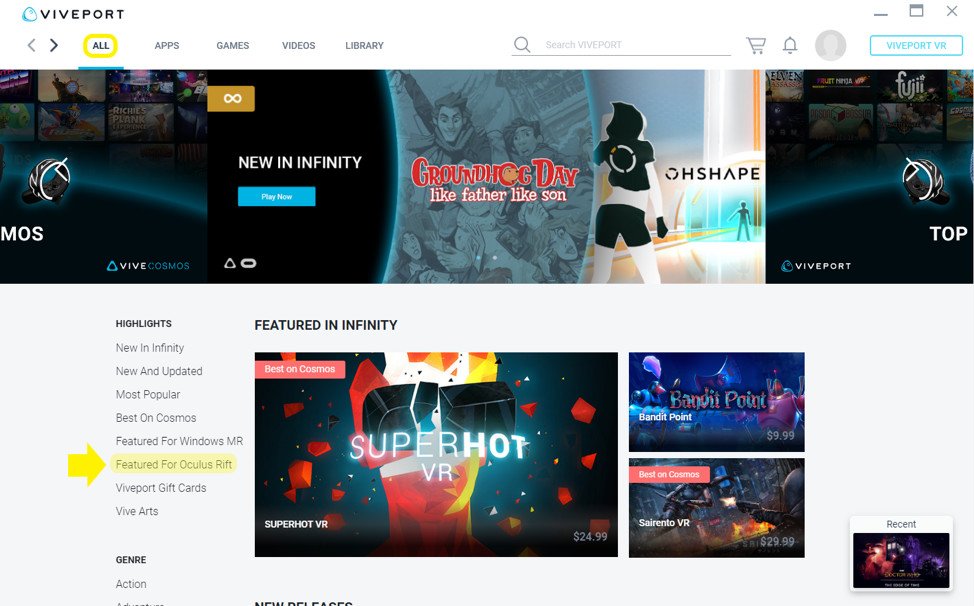
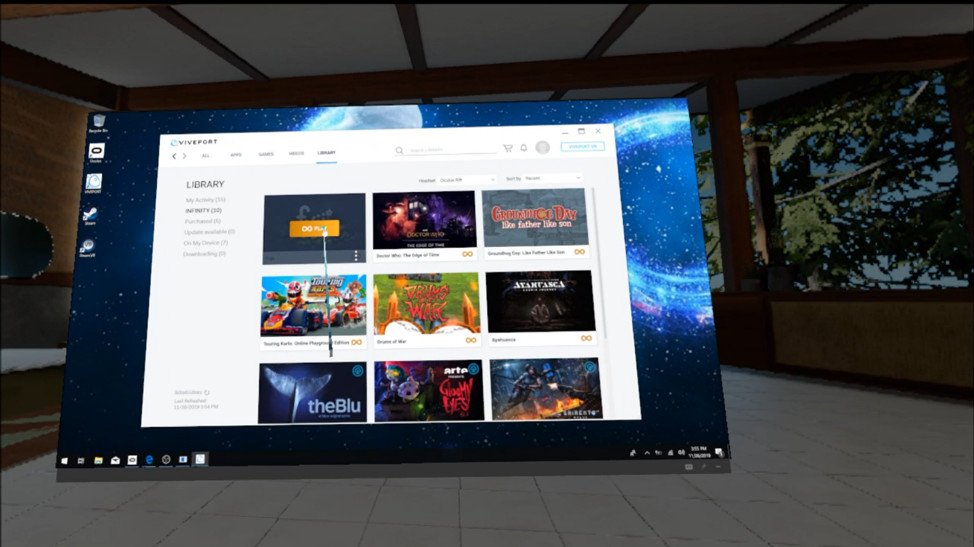




Aucun commentaire:
Enregistrer un commentaire