OnePlus offers one of the fastest and most consistent software experiences, so it's unlikely you're going to face many performance issues — particularly on the very powerful OnePlus 8. However, if you do run into slowdowns or stutters, troubleshooting is subsequently pretty fast most of the time because the software is simple. Here's how you can make sure your OnePlus 8 is running as smoothly as possible.
Always restart before doing anything else
I know, it's silly, but before you go any further you need to try a device restart. "Turn it off and back on again" is actually solid advice in this situation. Sometimes you just have a misbehaving app or a stuck process that you can't easily track down — but you know for certain if you just restart your phone you'll be able to stop it. It'll also help you find out if it's a one-time issue or a recurring problem.
Restarting the OnePlus 8 is different from many other phones. To restart, press and hold both the power button and volume up button for two seconds. Then tap restart and you'll be back up and running in a handful of seconds.
After restarting, just use your phone as usual — hopefully, things have been sorted out. If the issues persist, you can move on to further steps.
Check for misbehaving apps
Usually, if an app's been slowing down your whole phone, there's a good chance it's also draining your battery. Check on battery usage to give you clues about where the slowdowns may be coming from. Go into settings, battery, and view detailed usage to see what's been using the most battery. (It's best to do this at the end of the day so you get the most complete data.) By default, this view only shows app usage, which is exactly what you want.
In most cases, the OnePlus Launcher will be the highest battery user, which makes sense considering it's constantly running. Just below that will be your most-used foreground apps — for most of us that's social media, messaging, or media apps. If you see anything out of the ordinary up in this list, with more than 1-2% usage over the course of a day, it's time to investigate. Typically an app won't use more battery than this unless it's a graphically intensive app, like a game, or something that's constantly running in the background with data or location access.
When you isolate a misbehaving app, tap on it in the list to see how much it's been running in the background — you'll likely see high background usage. You can then choose to "optimize" the app, which restricts its background activities. Features of the app will be limited when it's not actively being used, but as we've just identified, the fact it's running in the background is the problem. You can always come back and switch off of optimized mode if you determine the slowdown is coming from somewhere else.
Make sure you're not maxing out your storage
Your phone is supposed to run fine just up to the point where the storage is completely full, but that isn't always the case. The system is also supposed to alert you when your storage is almost full, but you can always dismiss that notification. If you do happen to fill up your storage, it could be the simple cause of your slowdowns.
Check your storage at any time in settings and then storage — you get a really simple breakdown of what categories are filling up your phone, and an overall number showing how close you are too full. If you are full, tap into the biggest categories to see a breakdown. Chances are you'll have one or two standout apps that have taken up a bunch of storage, and it's easy enough to rectify.
Regardless of how close you are to 100%, now may be a fine time just to check in on a few categories and the biggest apps to see if anything looks out of the ordinary. Good storage maintenance now can dramatically reduce the chance that you're caught off guard by a "storage full" notification months down the road.
Uninstall unused apps
The solution to the issues above can often be handled by just uninstalling apps that you don't use very often. OxygenOS does a good job of sleeping background apps that haven't been used in weeks, but they always have a chance to wake up and slow things down — but you can kill that entirely by just uninstalling them.
You can uninstall apps from apps settings, or just from the home screen and app drawer by long-pressing and tapping uninstall. Remember you can always reinstall apps from the Play Store, and you don't have to even remember their exact name — as soon as you've installed an app once, on any device, it'll show up in the "library" tab of the Play Store app so you can find it later.
Reset to default settings
If you've tried to track down misbehaving apps and uninstalled apps you're not using, and are still having issues, it may be worth resetting the phone's settings. Sometimes, very rarely, a mismatch of various settings along with the apps you have installed can cause performance problems. To reset, go into settings, system and reset options.
The first option is to reset Wi-Fi, data, and Bluetooth, which is actually a fine idea — you could have a networking-related snafu happening, and that'll fix it. Remember, this will forget all of your saved Wi-Fi networks and paired Bluetooth devices, which you'll have to enter again manually.
The next option is to reset app preferences, which will clear out any changes you've made pertaining to how apps run. That means resetting default apps, disabled apps, notification preferences, background restrictions, and permissions. This can lead to a bigger change because it's far more likely that you have an app (or set of apps) that are causing issues. Sometimes just sending all of their related settings back to default can fix things.
Know that in either case, resetting these settings does not delete any personal data or app data. All of your apps and data will be preserved — this is simply changing all of the settings surrounding them.
The final option: Factory reset
When all else fails, sometimes it comes to this: a factory reset. Deleting everything and starting over fresh can fix just about any problem — it just involves going through the process of setting the phone back up from scratch.
Before you reset, you must back up your data, because everything on the phone will be lost. Apps, photos, music... everything. We have an extensive guide on how to backup your Android phone, which you should reference if you have any concerns over whether you will be able to save and restore your data.
Once you're sufficiently backed up, head back into settings, system, and reset options. Tap on erase all data, confirm, and your phone will reboot and erase everything. In a few moments, it will start back up as if it is brand new.
Now, the worst thing you can do is immediately jump in and set the phone back up exactly how you had it before — remember, something about that combination of apps and data was causing problems before. If you want to give yourself the best chance of not running into the same issues, be a bit more cautious about what you install and download as you get moved back into your phone.
A proper flagship
OnePlus 8 Pro
The best phone OnePlus has ever made
This is a proper flagship phone, for a bit less than the competition. It isn't perfect because neither is its competition, but it's a great phone and worth the extra money over the OnePlus 8 if you can afford it.
from Android Central - Android Forums, News, Reviews, Help and Android Wallpapers https://ift.tt/2WbfUMp
via IFTTT


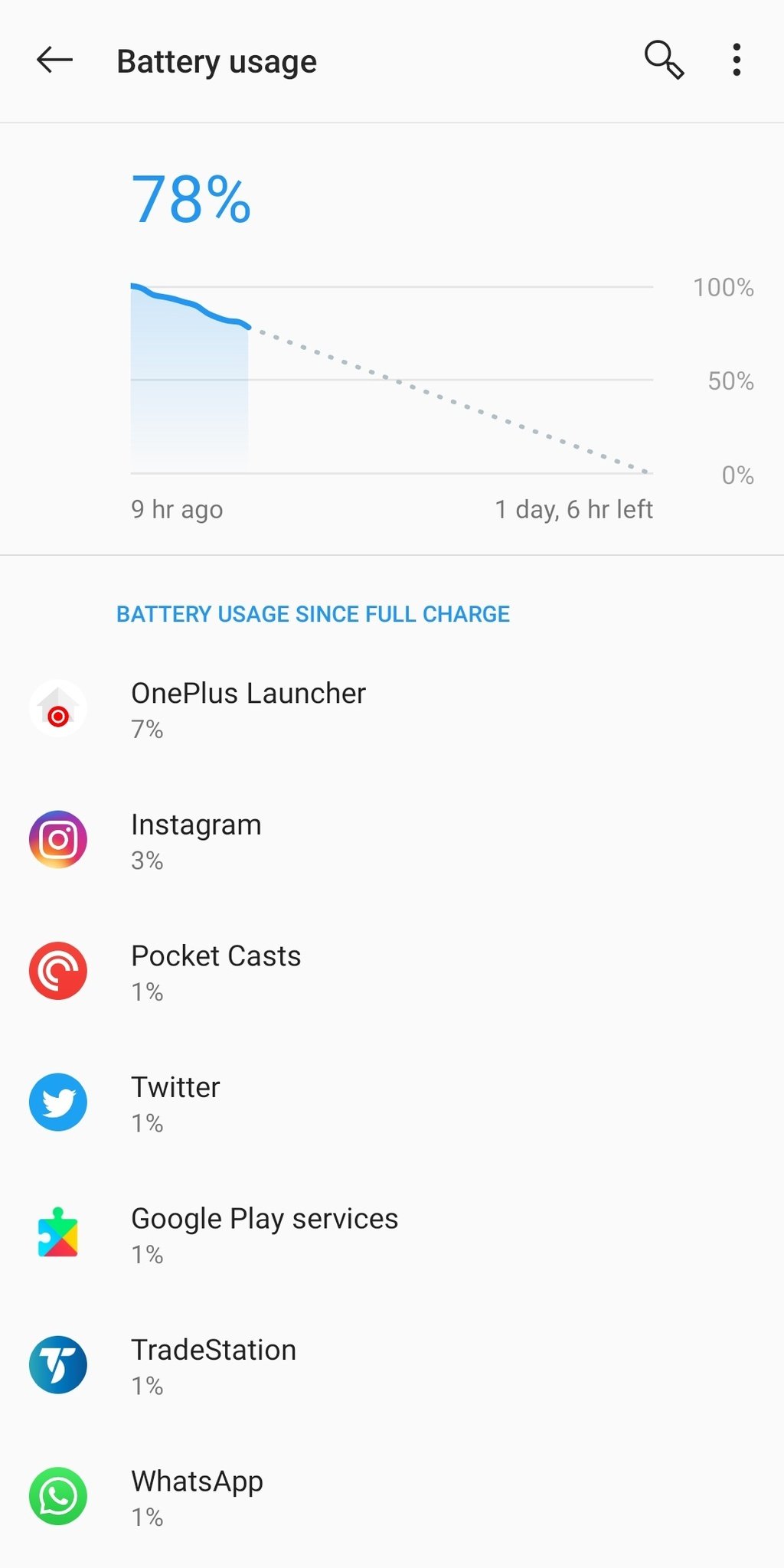
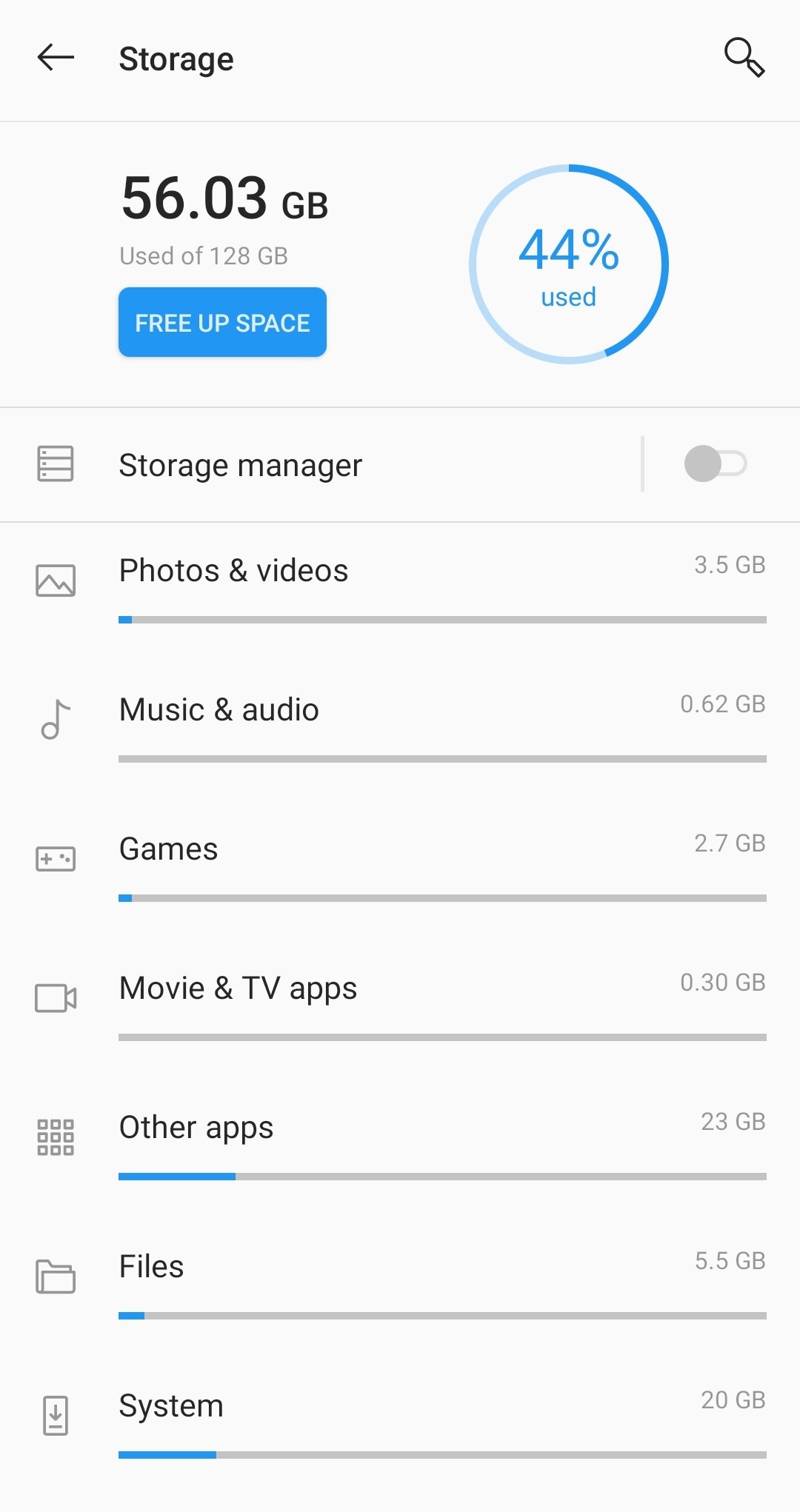
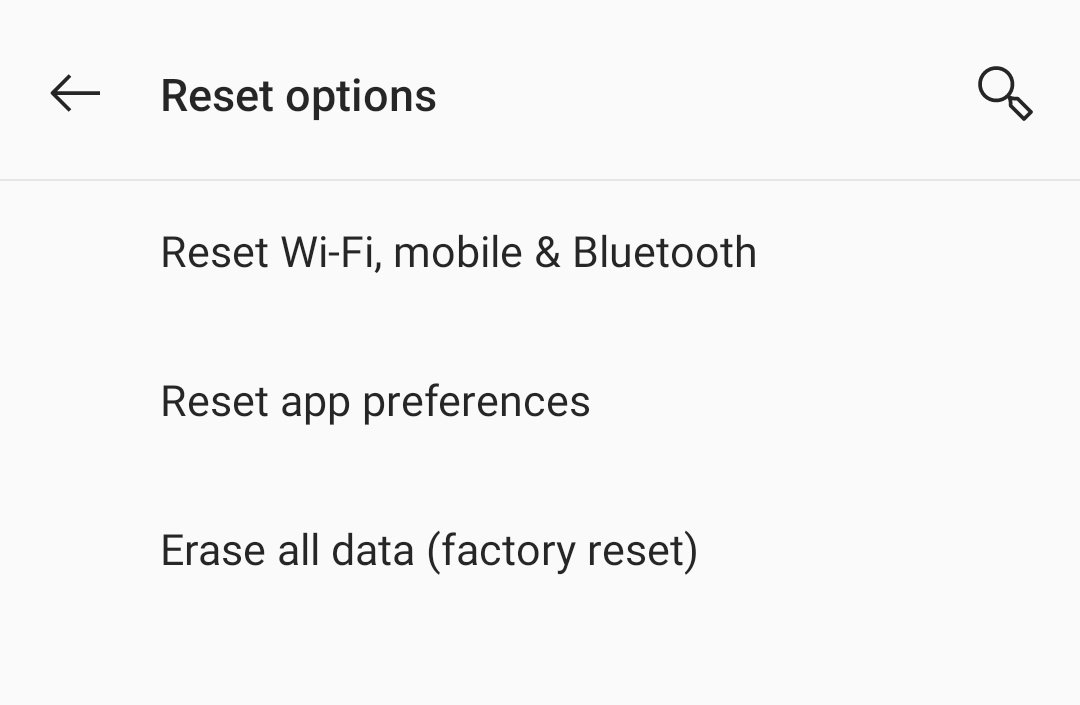
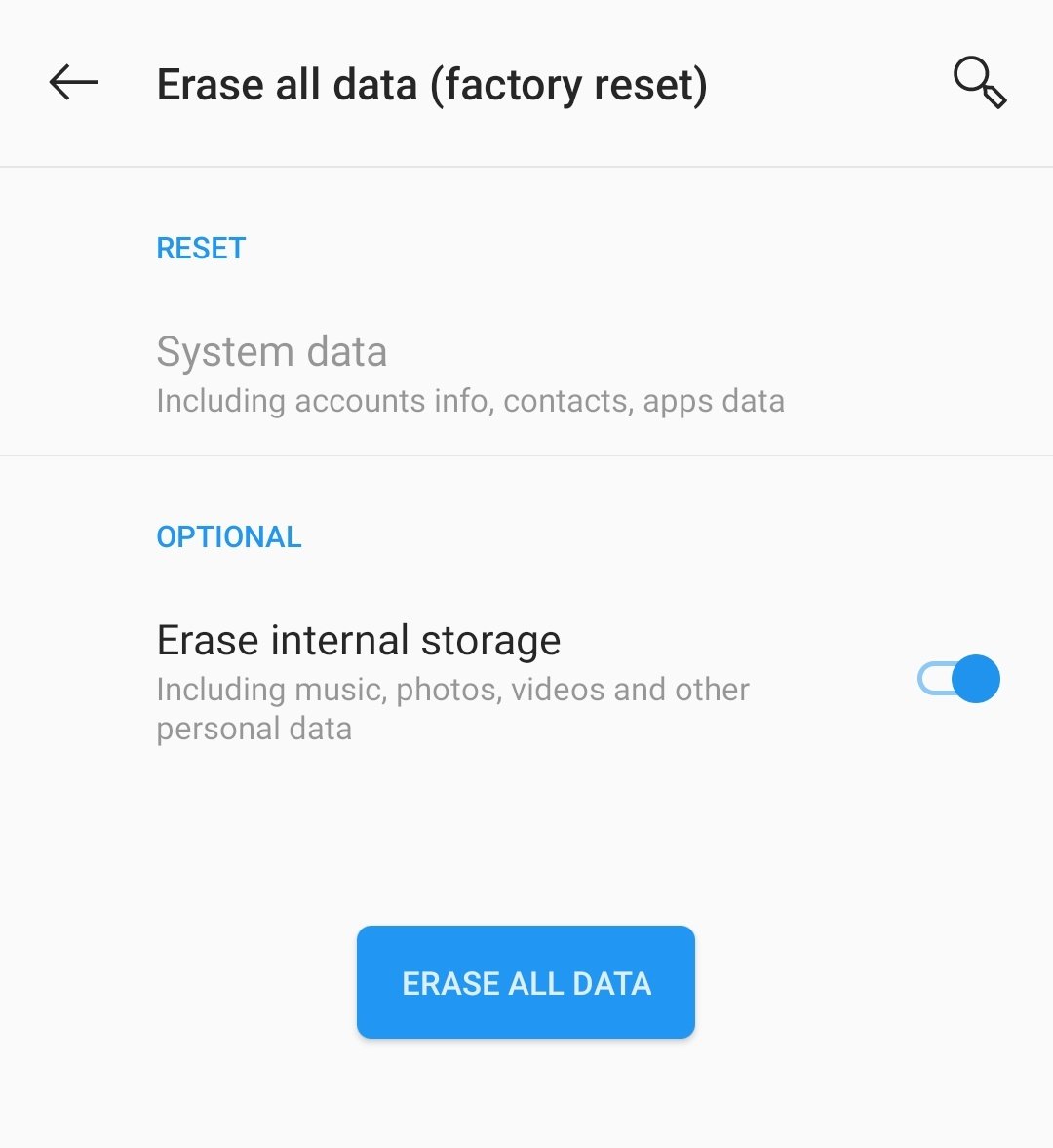
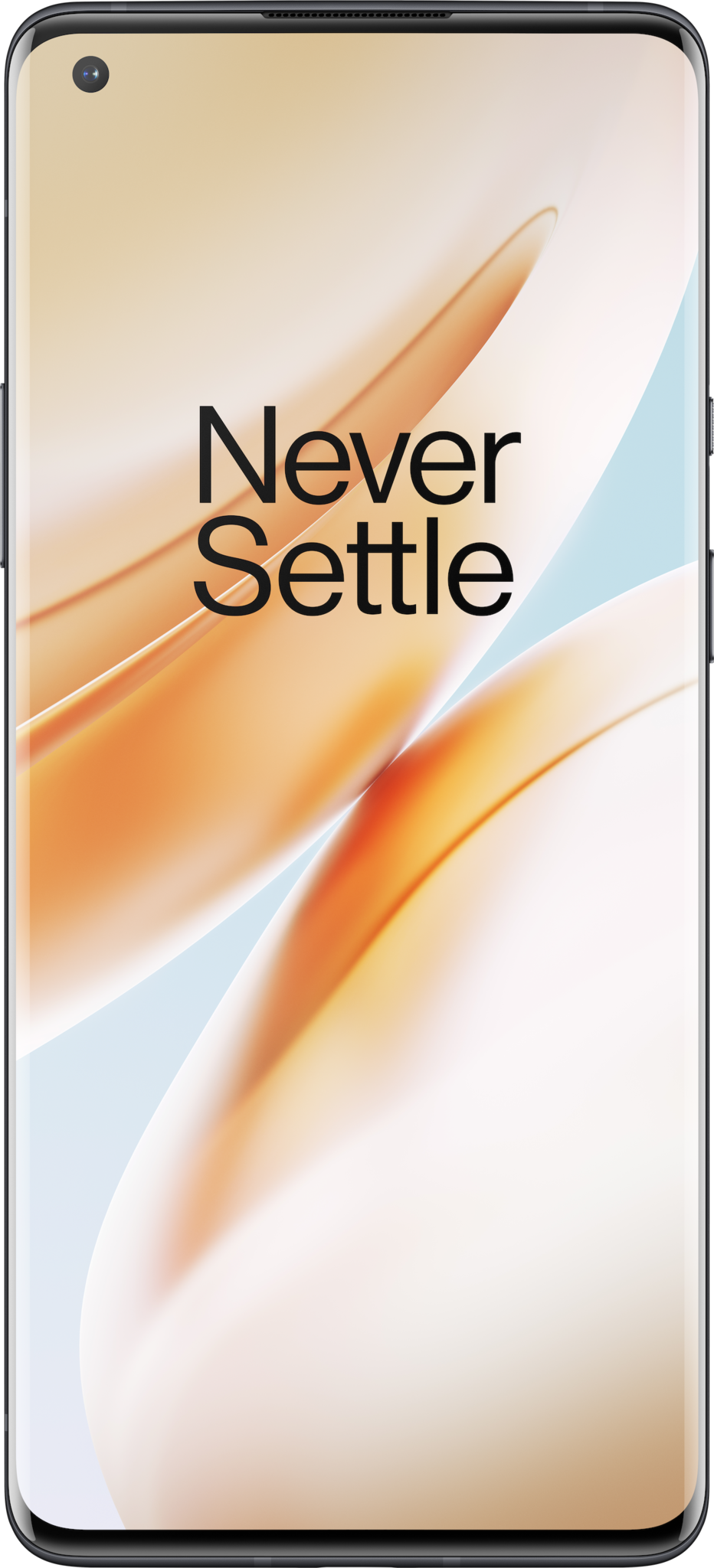
Aucun commentaire:
Enregistrer un commentaire